We know it can be daunting learning how to use new software, so read this handy guide to help you find your feet.
1. Ensure you are using the best browser
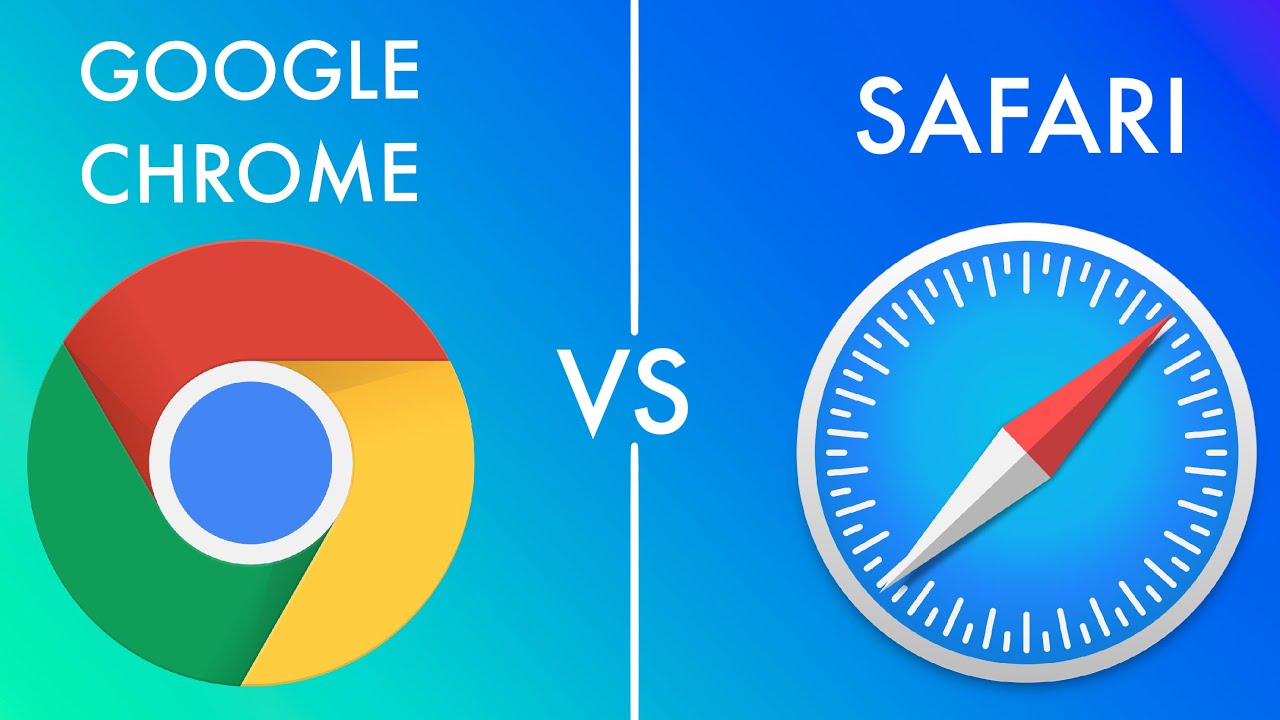
This varies a little depending on what device you are using to access mybridal. If using either a windows or apple laptop / PC, or any Android device you would be best using the most up to date version of google chrome. If using an iPhone or iPad you will be best using safari.
2. Add your logo
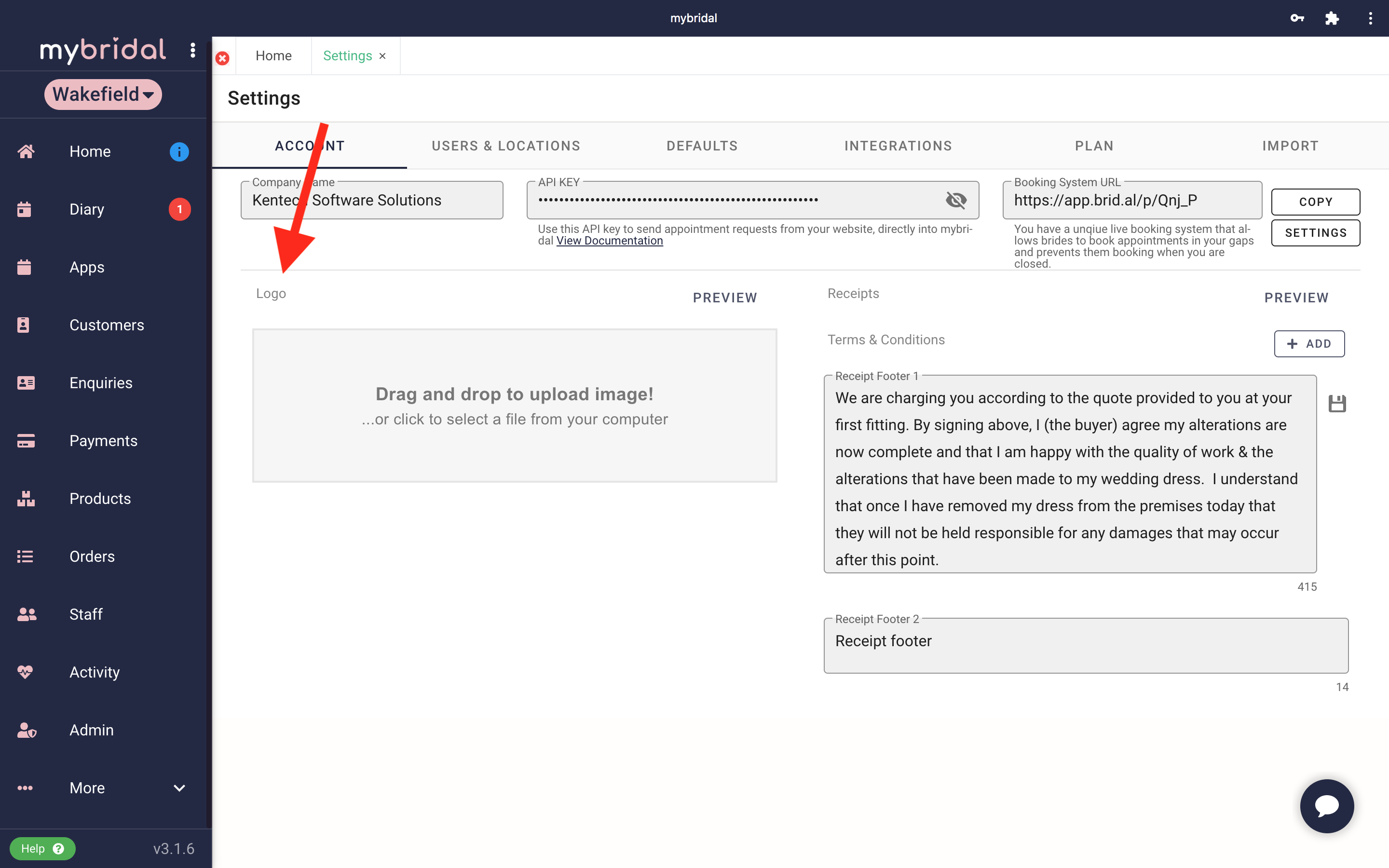
You should have been prompted to do this when you first signed up, but if you haven't already then add your logo. You can do this by going settings > account > logo. You can then either drag and drop your logo in or click to upload. This will be used when you generate receipts and on your booking system.
3. Add mybridal as an icon

Access mybridal on the go by saving the app as an icon on the homescreen of your smart phone, tablet or computer to make opening mybridal that bit easier. How to do this will vary slightly depending on your device / browser so your best bet it to follow the help guide for this 'Add App Icon to Desktop, Mobile or Tablet' .
4. Set your defaults
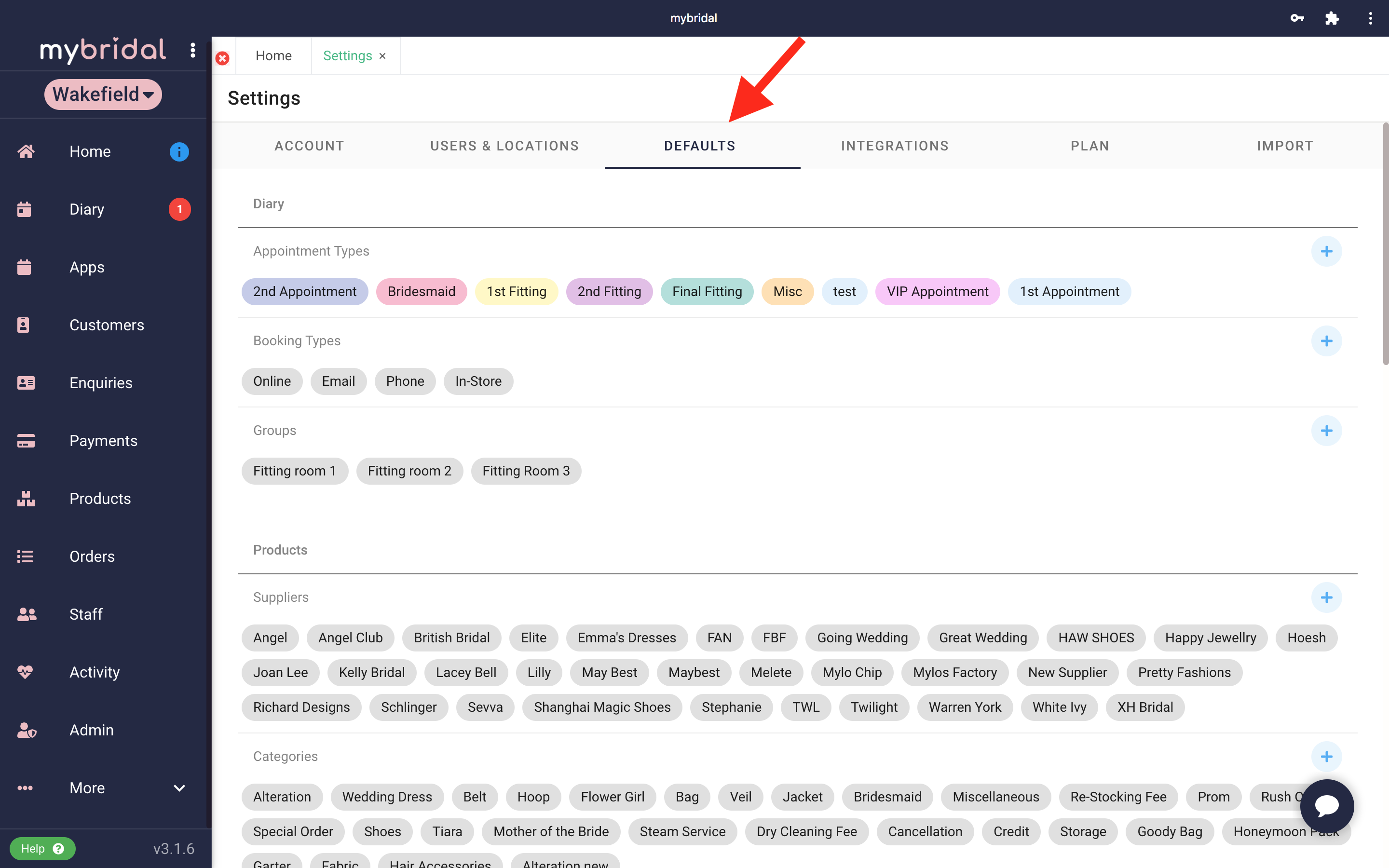
You can access these via settings > defaults. This is how to personalise the system to make it suit your own store. You can add any new options by clicking the blue plus button on the right side of the screen, and delete any of the existing options new relevant to you by clicking on one and clicking the trash can icon next to the close button.
By setting these to suit your stores options, it will make tasks such as adding appointments or sales much easier and directly relevant to you.
5. Import your products
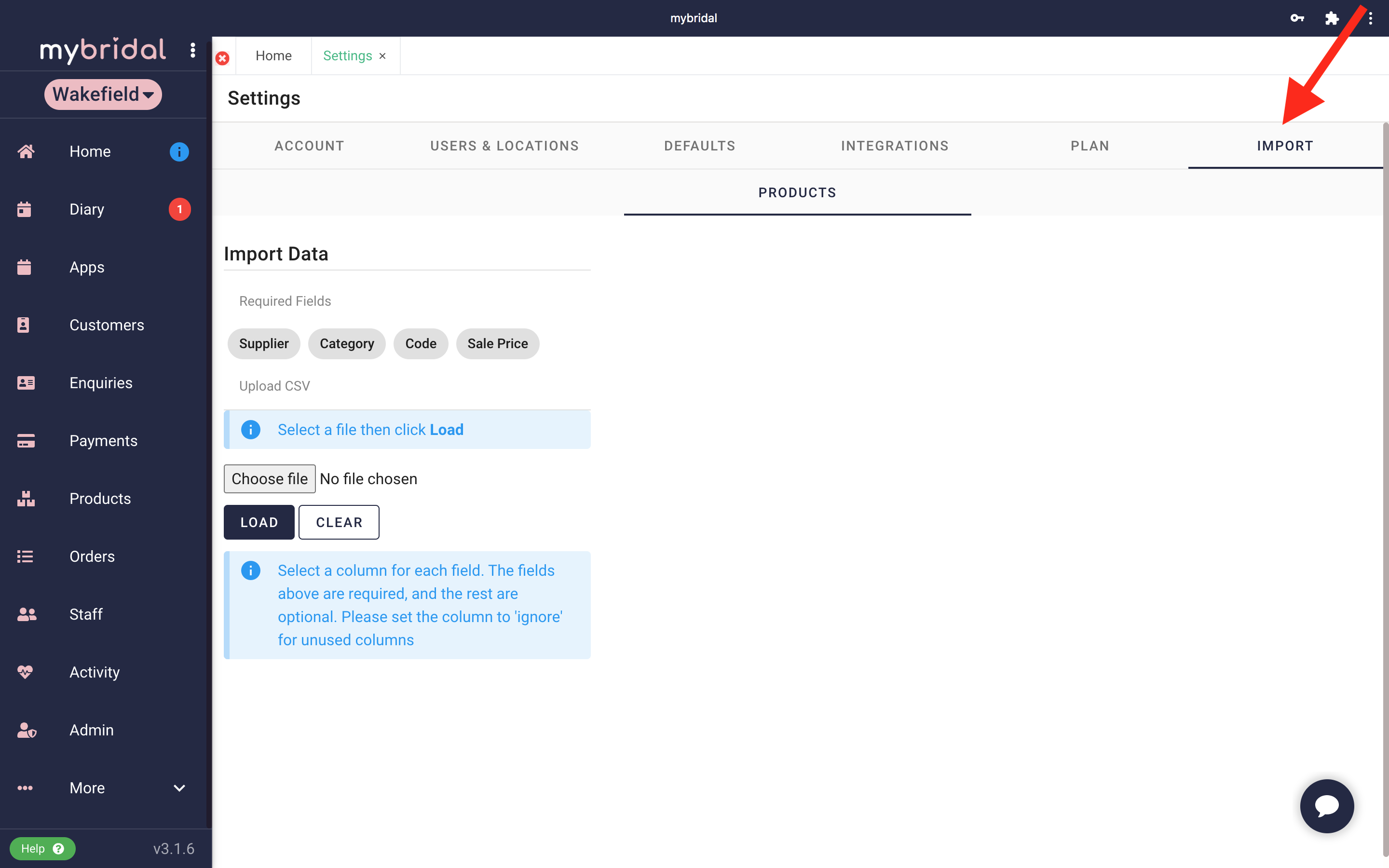
Having your products already imported will mean you can choose from your stores own stock when adding a sale. If you have your products data in a CVS file you can import it using our import tool found in settings > import and follow the instructions, or if you are using a paper based system you can manually import your products by visiting products > + new product.
6. Set up the booking system
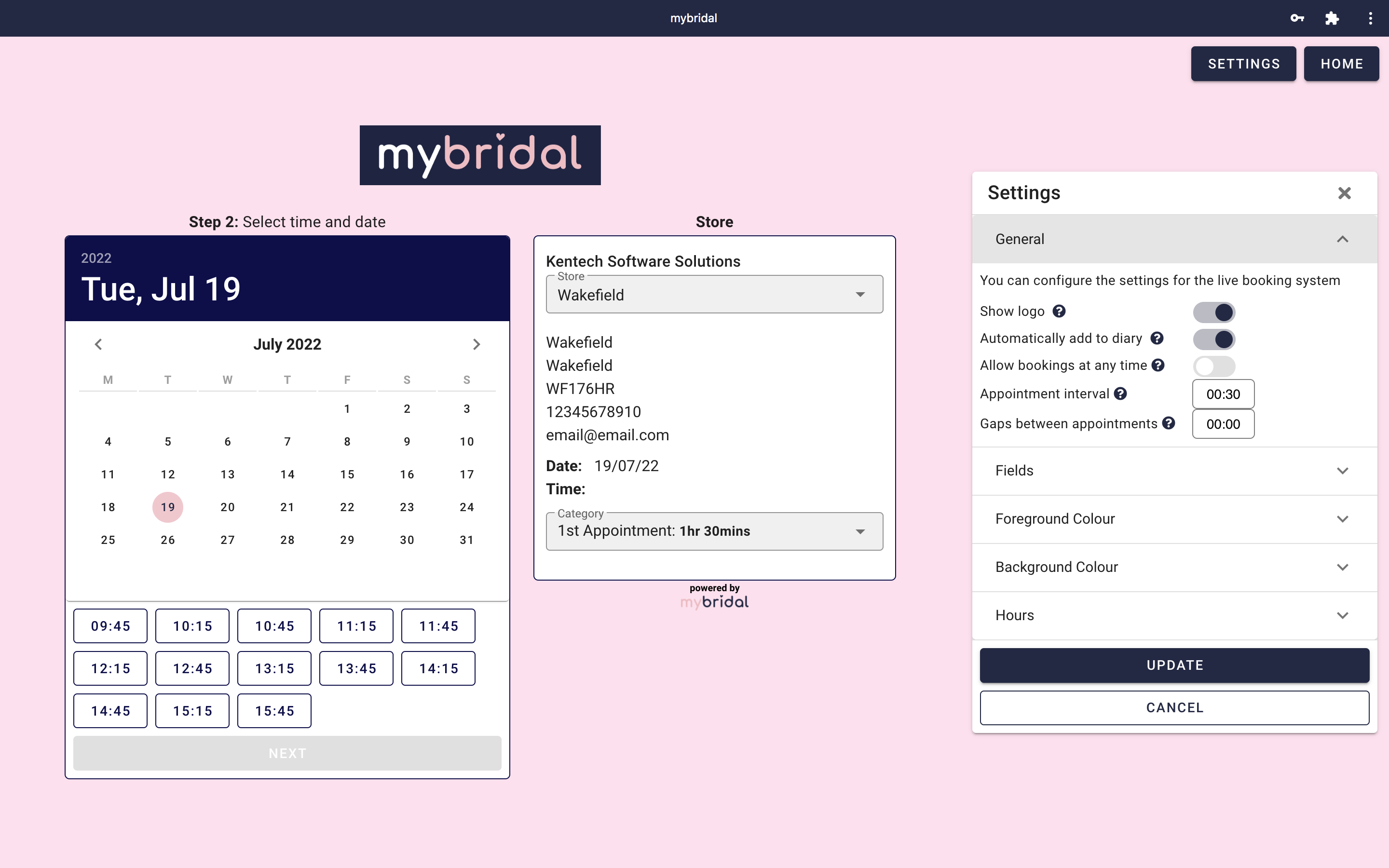
Customise and set up your booking system by visiting settings > account > booking system URL (found on the top right area of the screen). You can copy the URL to use the link on your website or social media, or click settings to open up the booking system and customise it to your own preferences. You can find a help video for this in the help section of mybridal.
7. Don't be scared to ask for help
We know there is a lot of information to take onboard and you will probably need some help at some point. You can reach out to us at anytime via the chat system found in the help section of mybridal, instagram DM, or email help@mybridalsoftware.com. We will be sure to get back to you as soon as we can!
You can also schedule in for a free demo of the system, or just for a chat to see if the system is suitable to you. Please contact emma@mybridalsoftware.com to set up a demo at a time suitable to you.