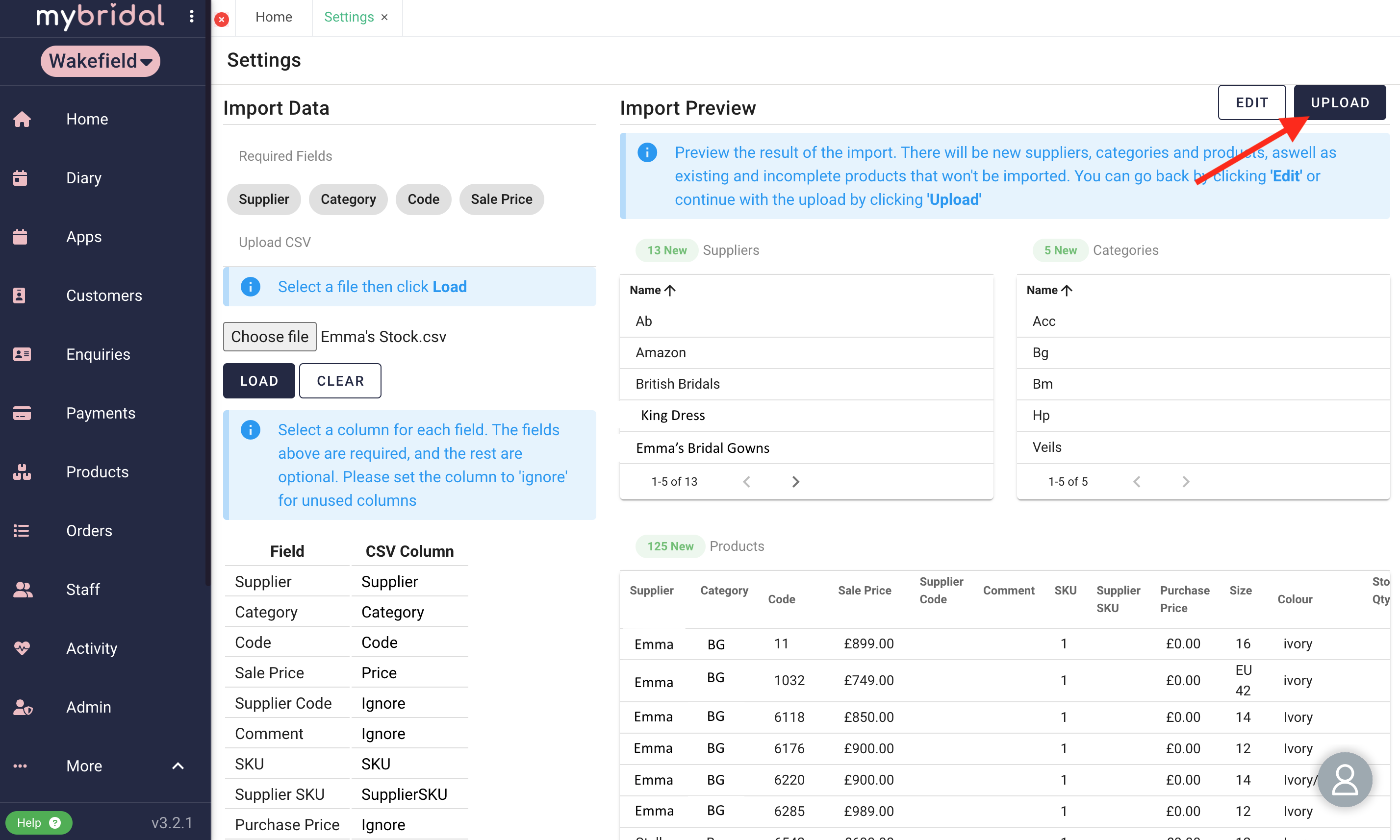If you have your inventory held digitally in a excel or CSV format you can use our handy import tool to save you having to import each product manually. This guide will walk you through how to do this.
Step 1 - Ensure you file is a CSV. You can do this by opening your file in excel or whatever programme you use to browse. You can hit 'save as' and as pictured below you want to change the file format from XLS to CSV. You can then click save.
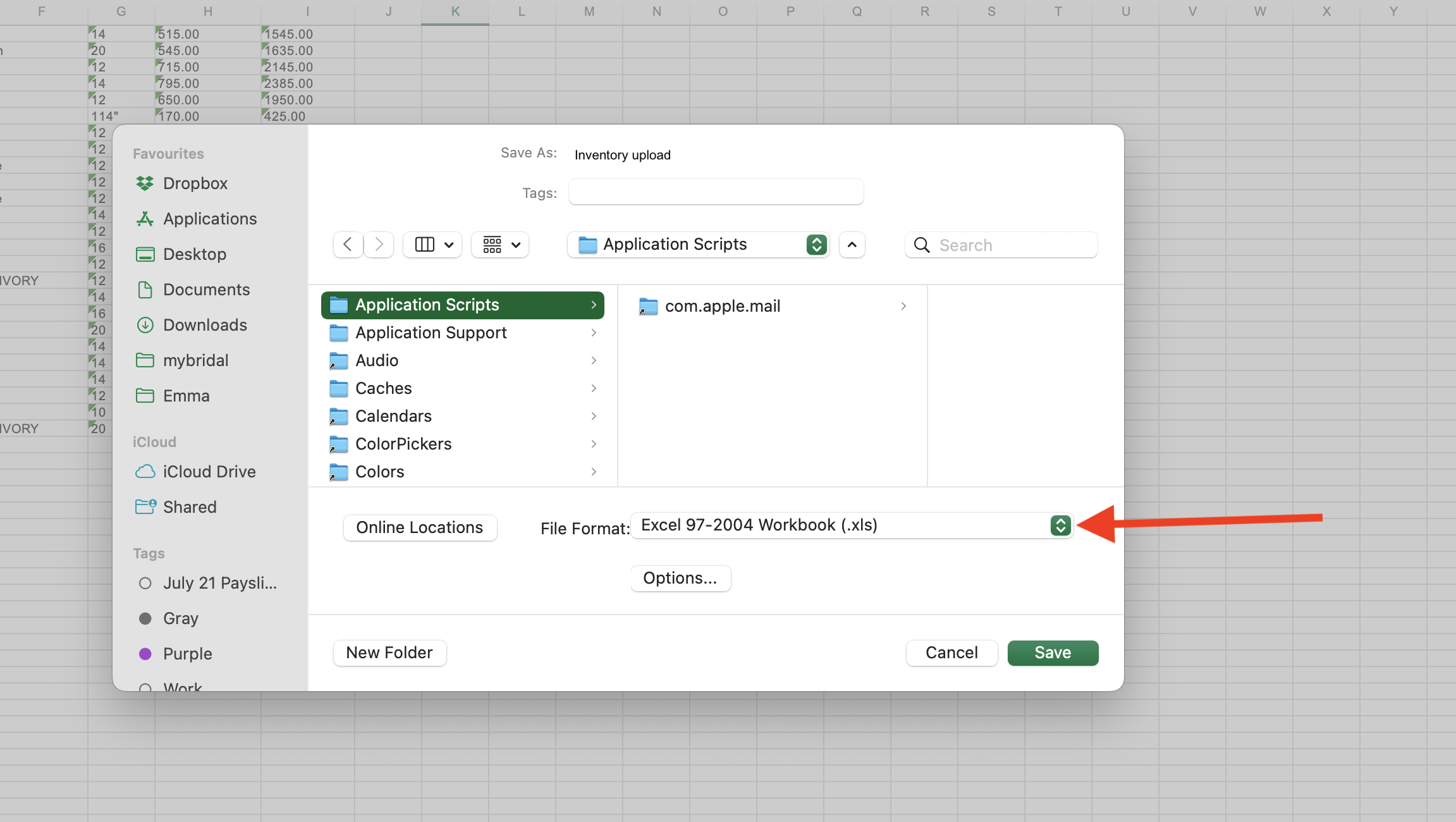
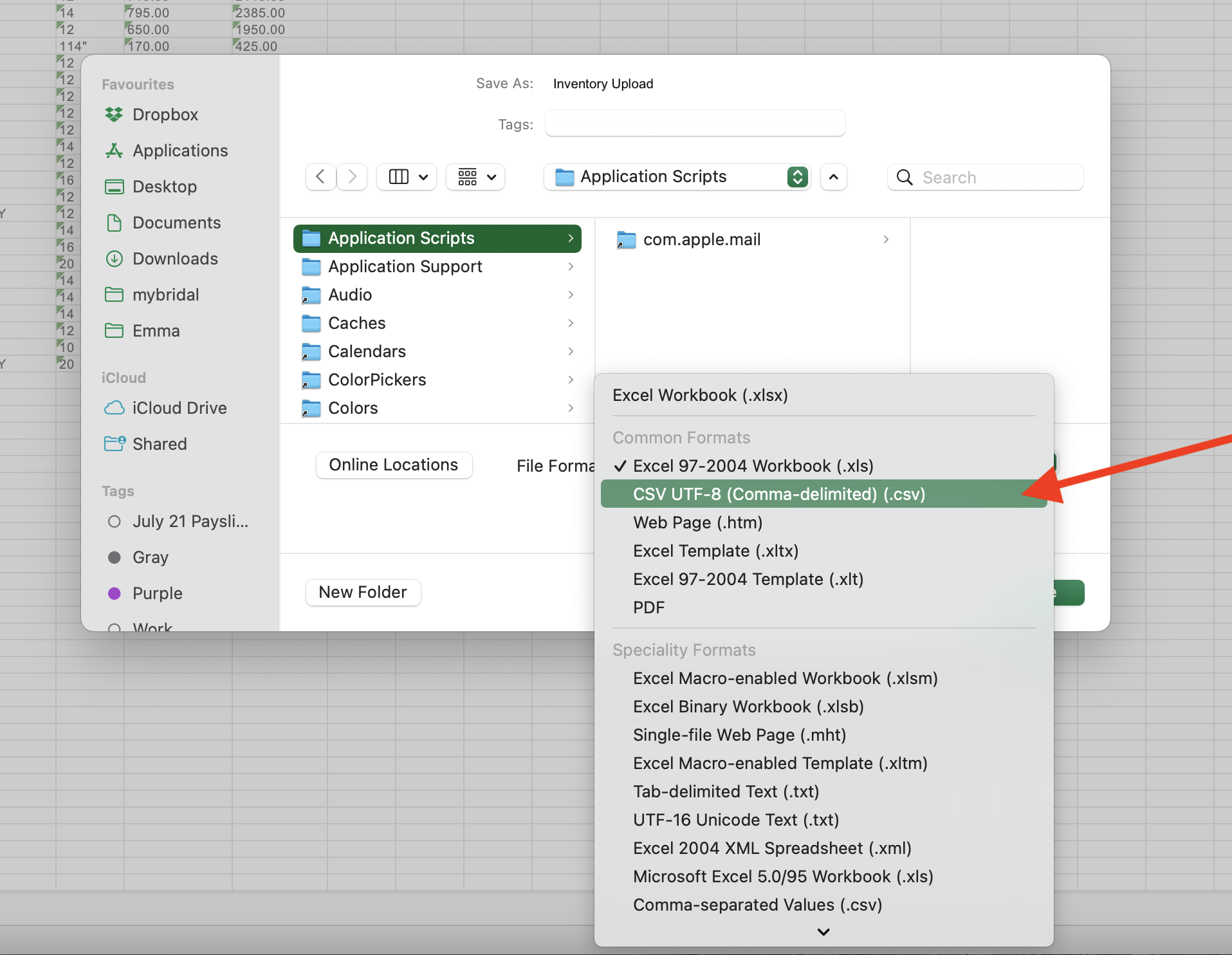
Step 2 - Go to settings > import
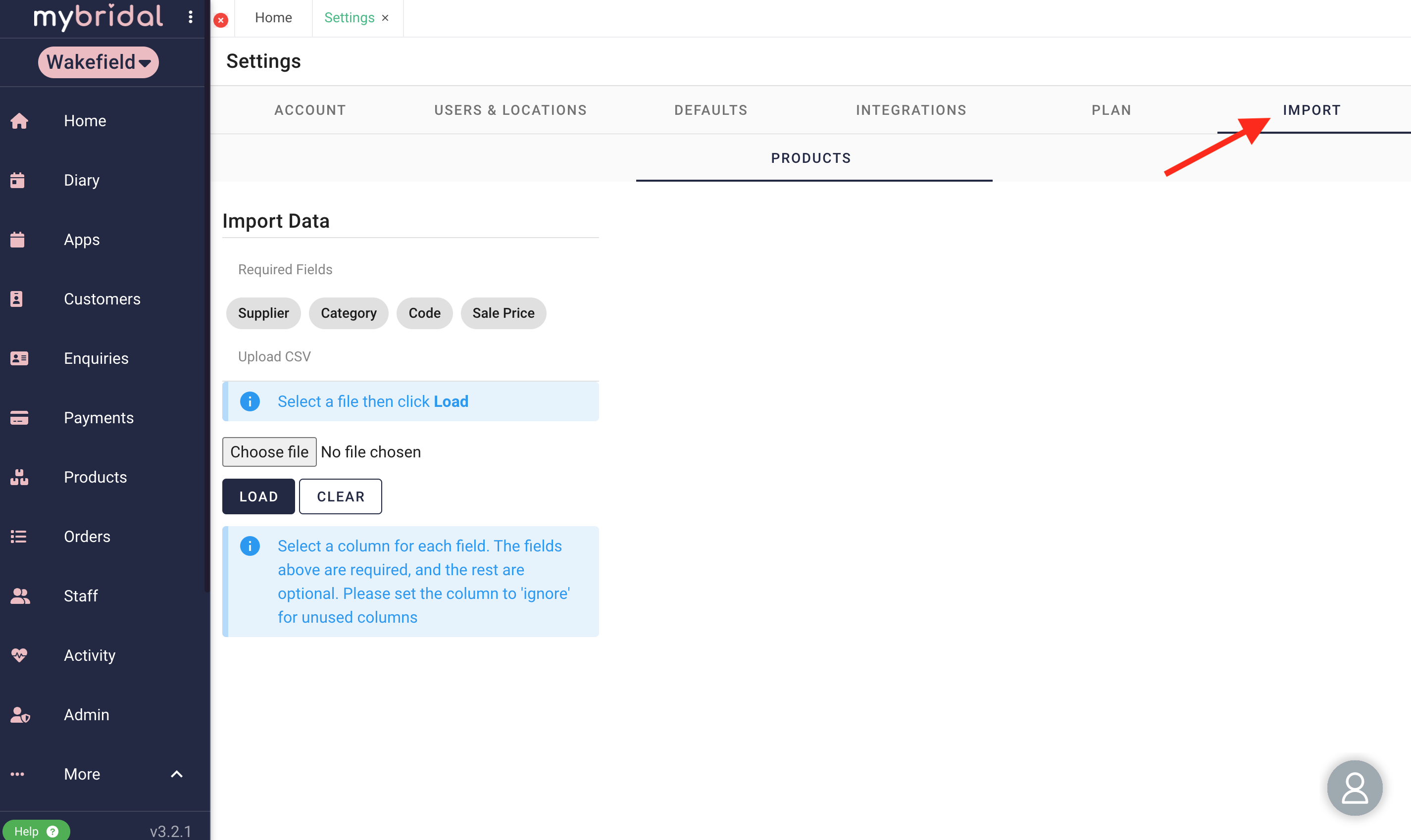
Step 3 - Click 'Choose File', select the CSV file you want to load from the pop up and click 'Open', then once it is selected click 'Load'.
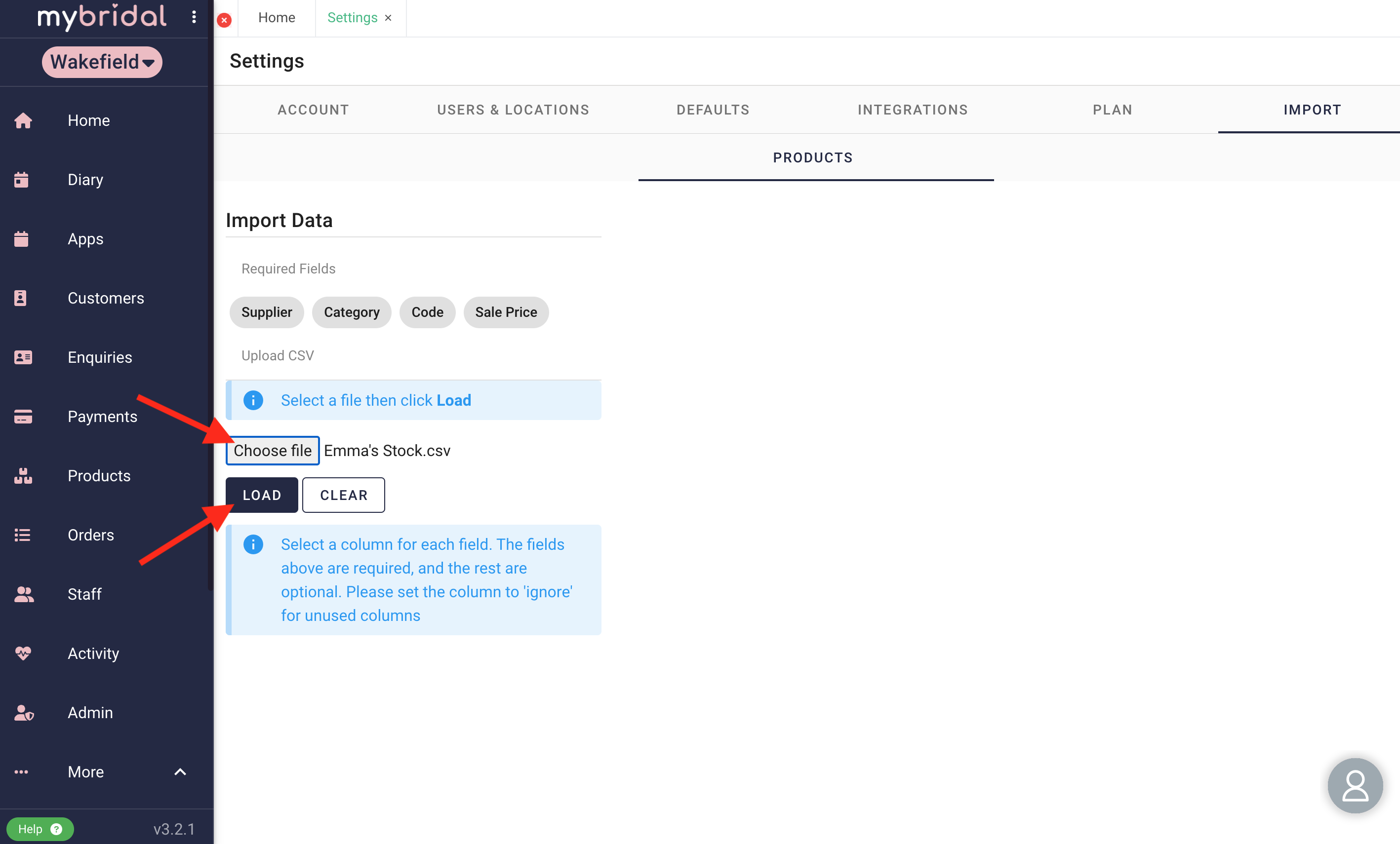
Step 4 - Map the list of columns to the columns in your CSV file that you want to import to mybridal. Please note you must include the required fields (supplier, category, code and sale price). You must also select a value for each column so choose ‘ignore’ for any that aren’t relevant to you (except the 4 required fields.)
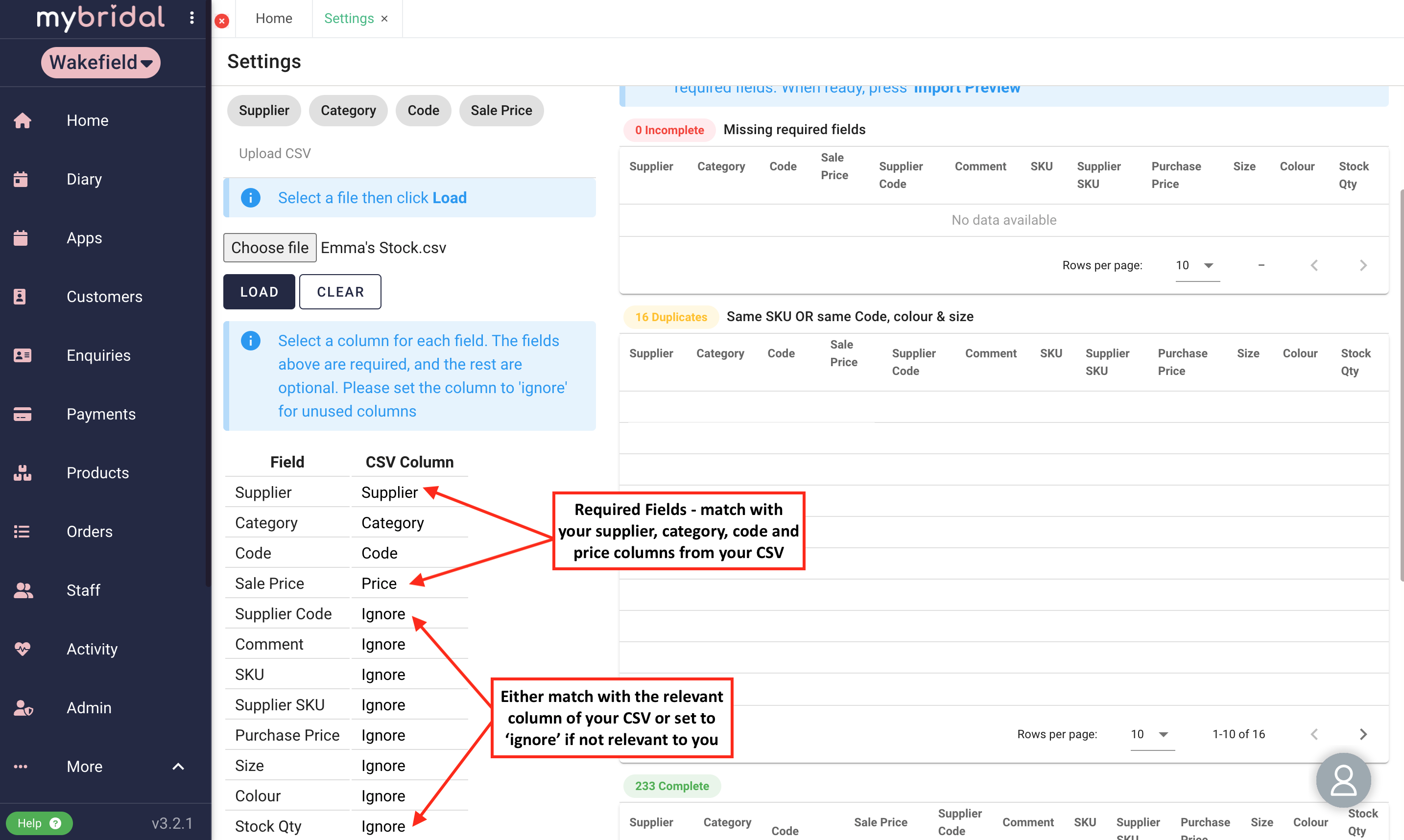
Step 5 - You should see a list of I ncomplete, D uplicate and C omplete products.
Incomplete products are missing one or more of the required fields and therefore won’t be imported. You can still continue with the import now, the system will just ignore the incomplete products. You can then edit your original CSV file to populate the missing fields and then re add them with completed fields at a later date.
Duplicate Products shows any duplicates in your CSV form, or any duplicates with any products already uploaded into mybridal. These products will not be imported. Same as with incomplete products, you can still continue the import and then go back and amend the original CSV and re load if required.
Complete products will be imported into the system but please ensure the fields are correct from the preview (especially price). If you want to edit any of the fields, for example your CSV file may contain the category 'BG' but you actually want the category to be 'Bridal Gown', then go back and amend your original CSV to say 'Bridal Gown'.
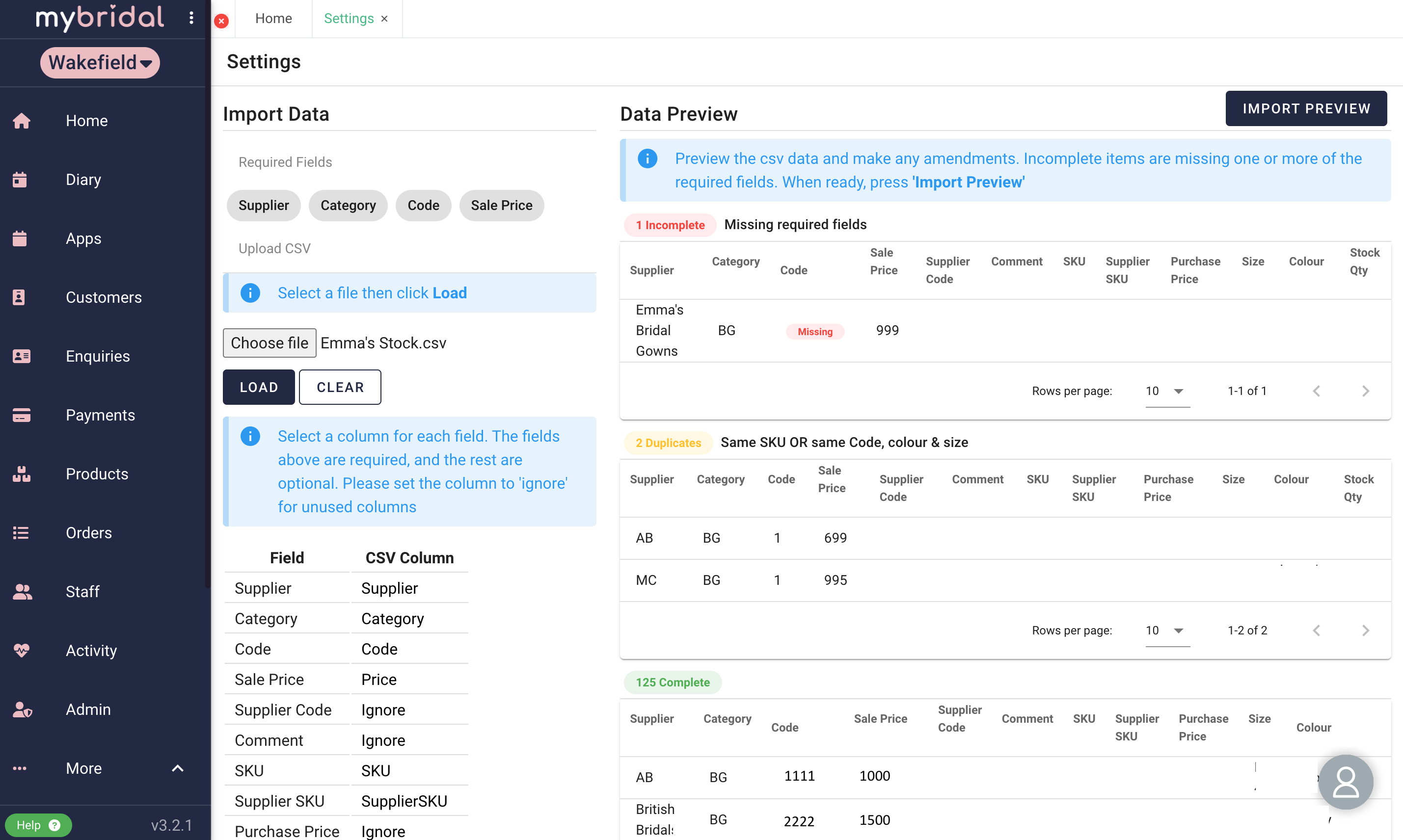
Step 6 - Click ‘Import Preview’. This will give you a list of new suppliers, categories and products that will be successfully added. It will also show any duplicates where the system has detected two or more products have the same SKU or code, colour & size which won’t be imported along with any existing and incomplete products.
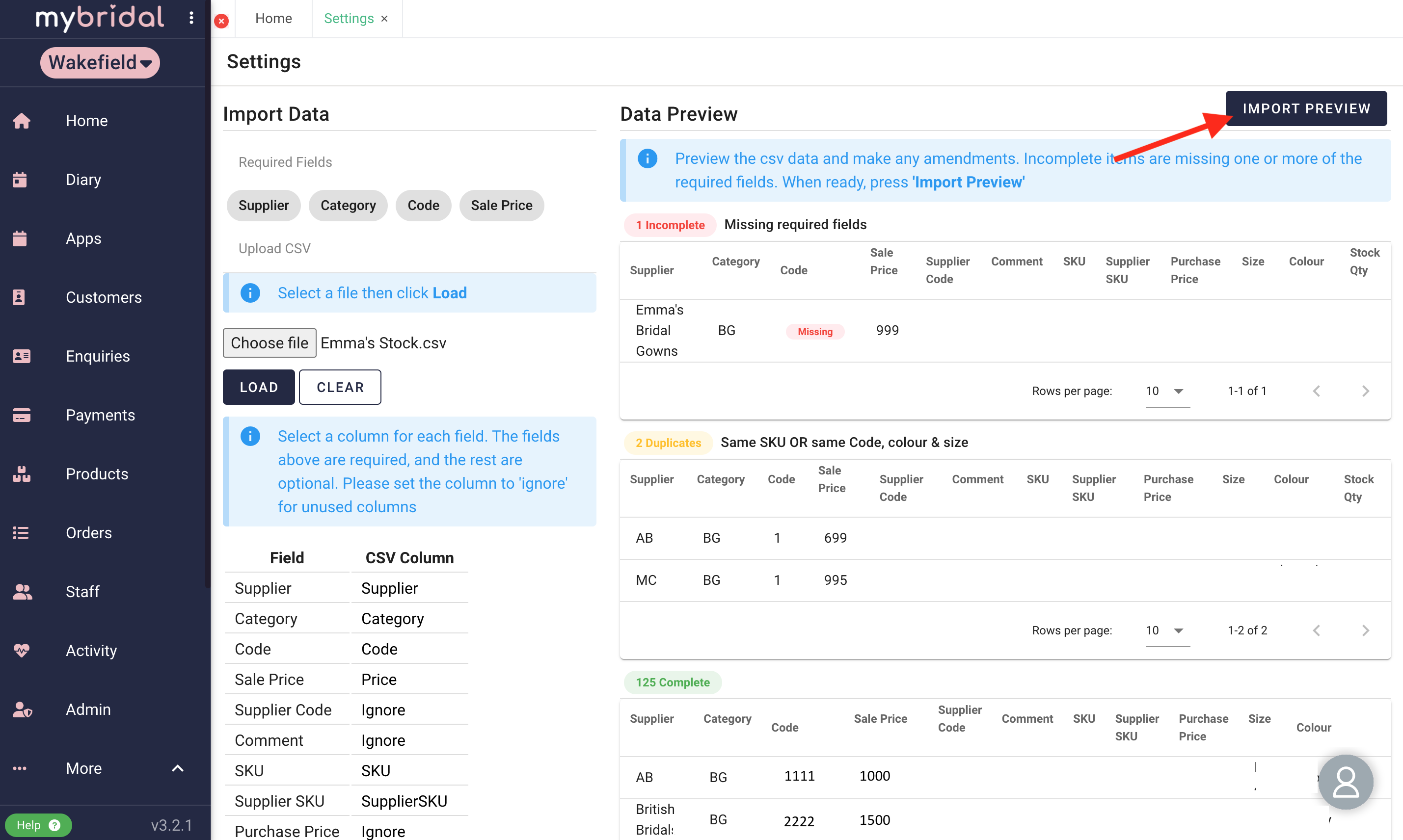
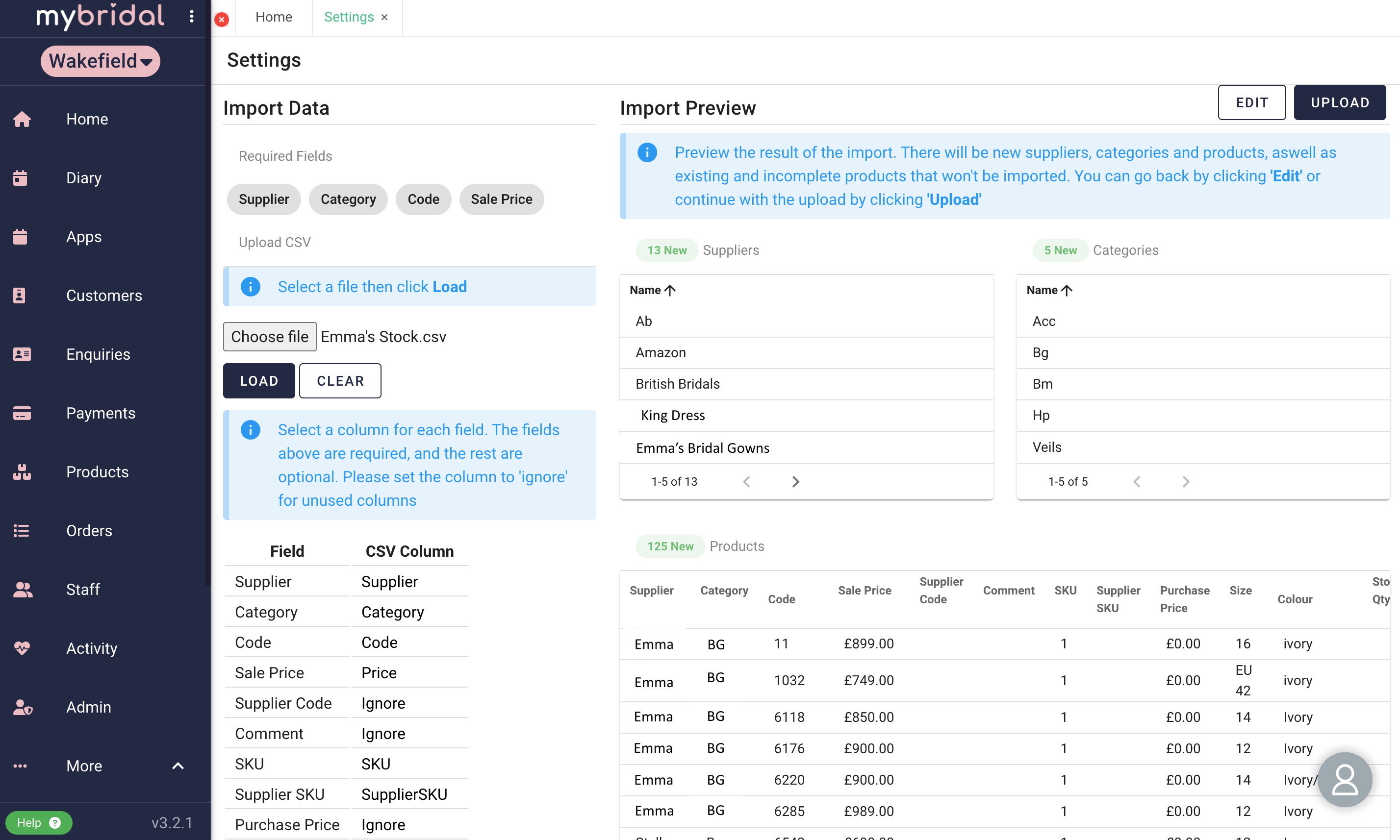
Step 7 - Click upload. This will upload the new suppliers, categories and products which will then be ready to use in the system. You can then go back to your original CSV file and make any amendments (such as tidying up duplicates and filling any missing fields for the incomplete products). Once amended you can go back and follow the same process to upload your CSV again and it will only add the new products to the system - it won’t add duplicates of anything already imported (and you will able to see them all listed in 'duplicates'.