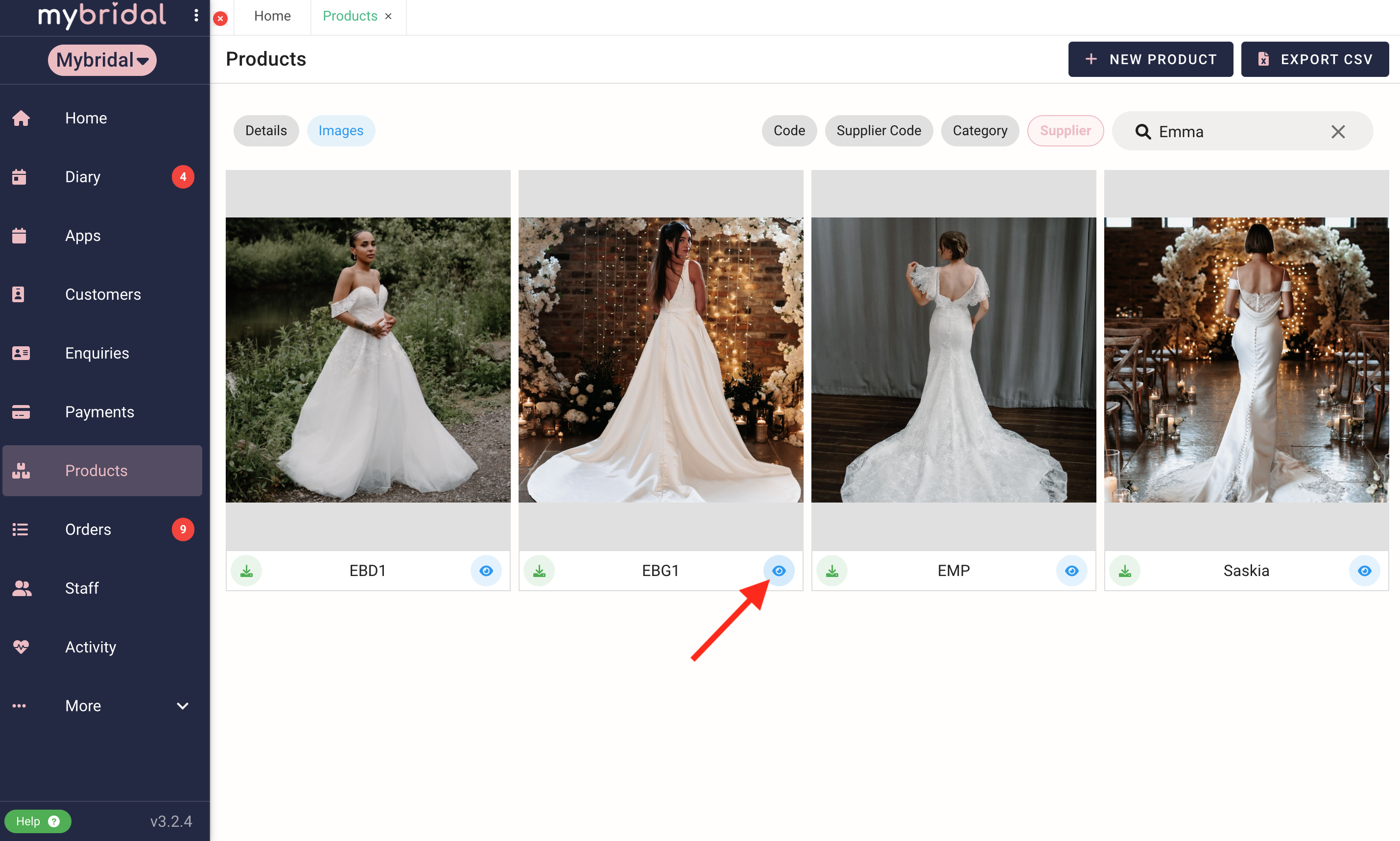Once you have added or imported your products you may find you want to upload an image against a product to remind you what it is.
How to Upload Images
1. Click on the Products tab and find the product you want to upload. Click on it so it expands and shows you all variations, and then click on one to open up the product information.
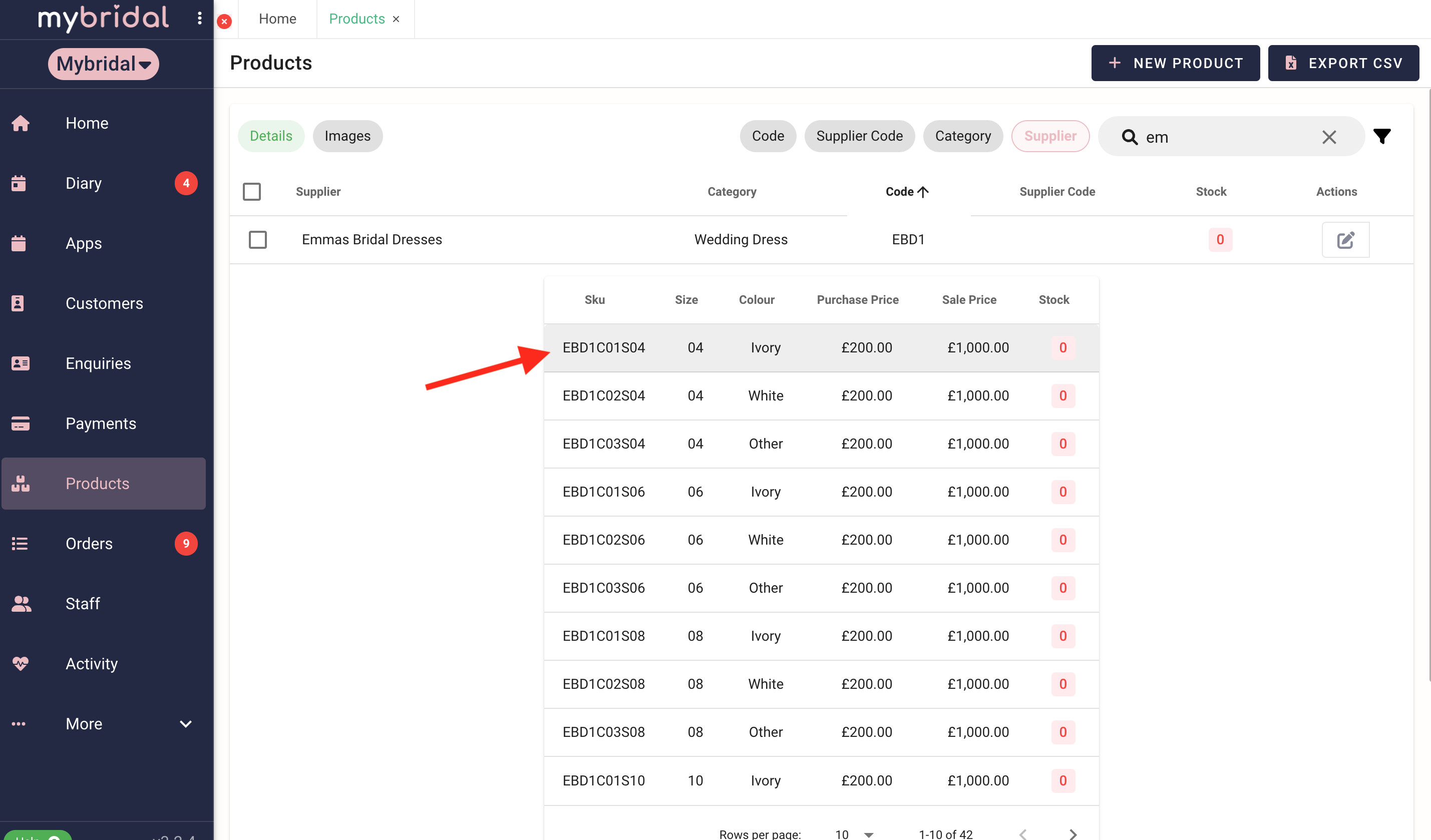
2. Click on the images tab pictured below and then click 'add image'.
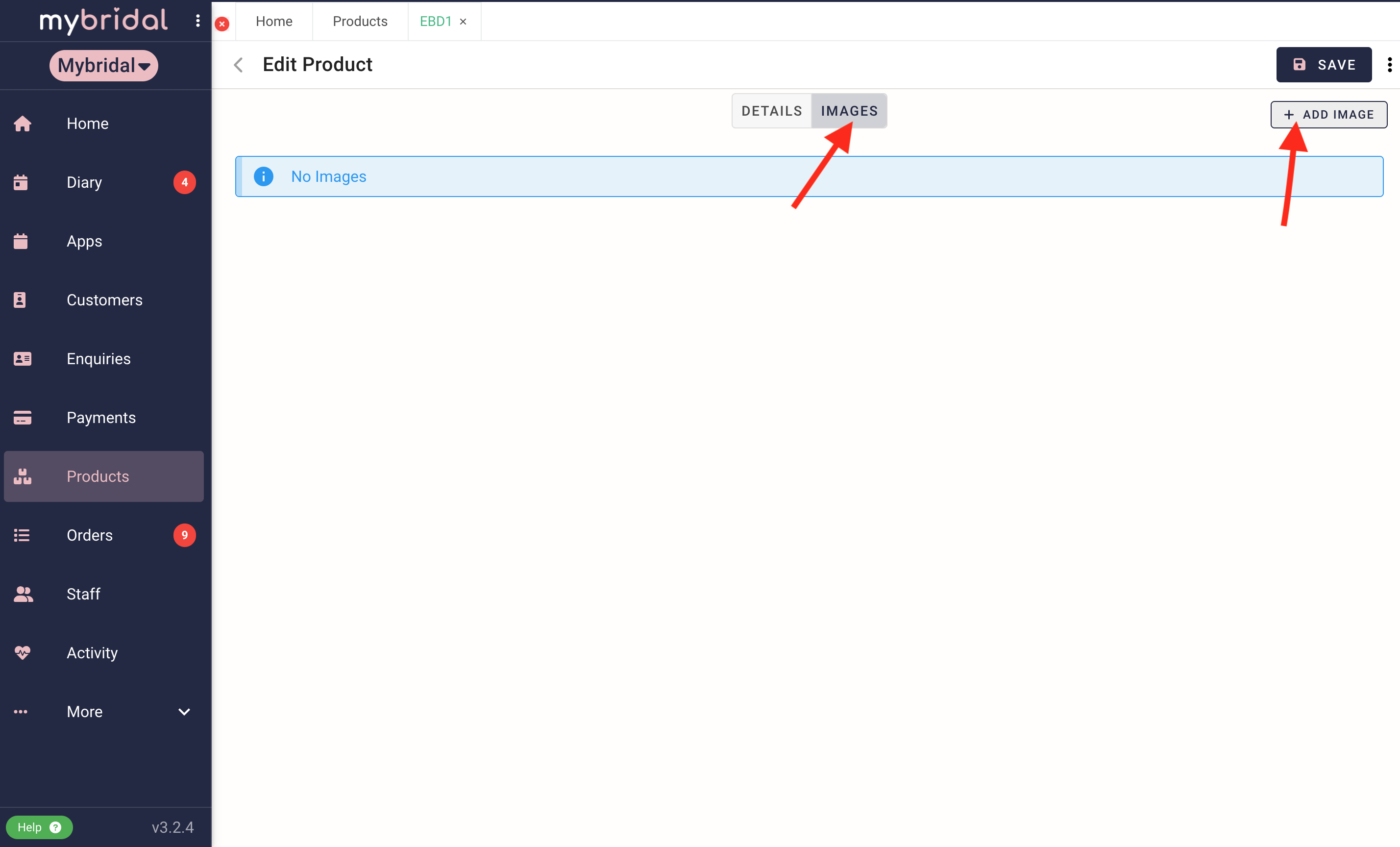
3. Choose the image you want to upload from the window that will pop open and click open.
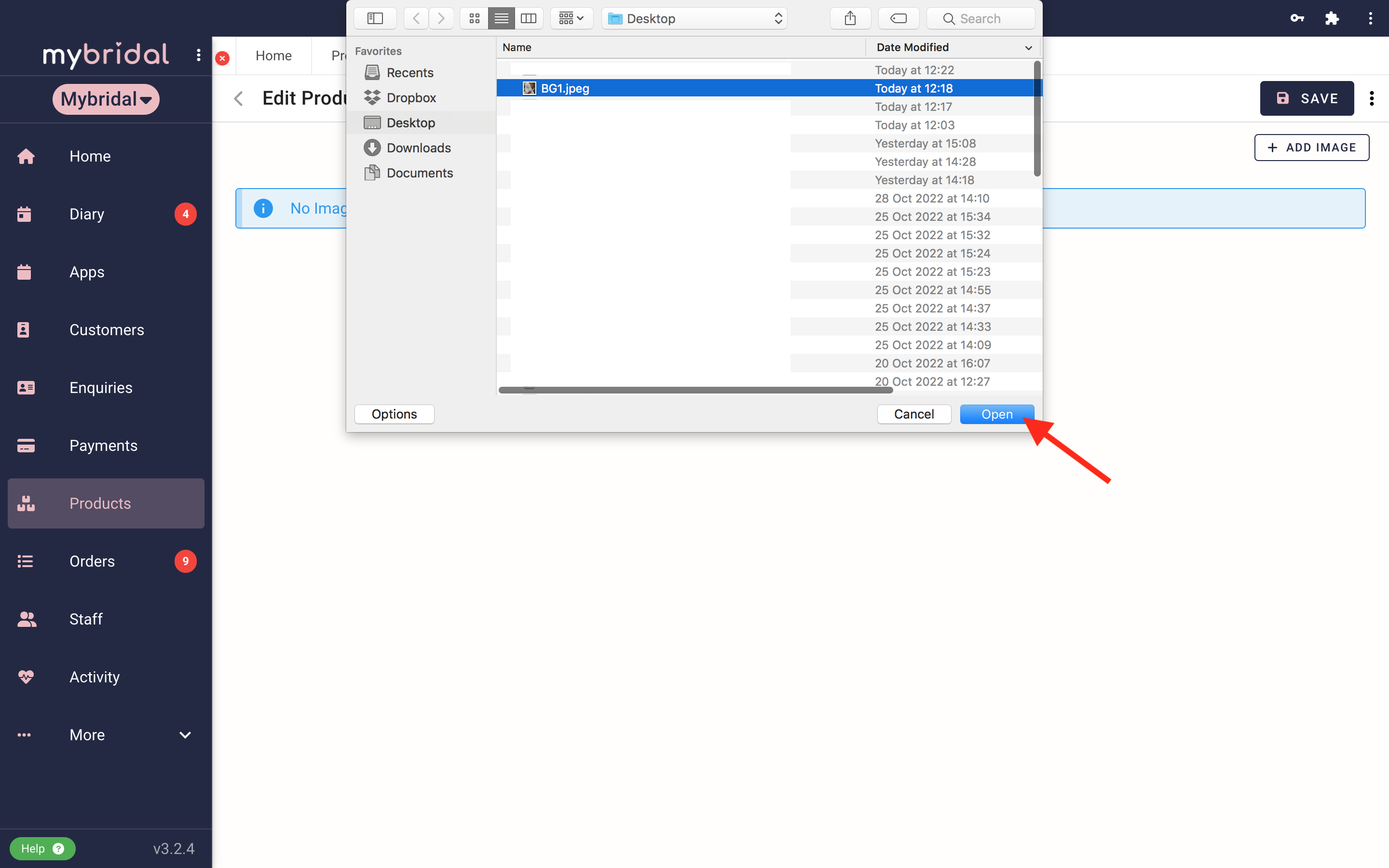
4. The image should now be uploaded. You can add any notes you want to by typing in the notes box and hitting save.
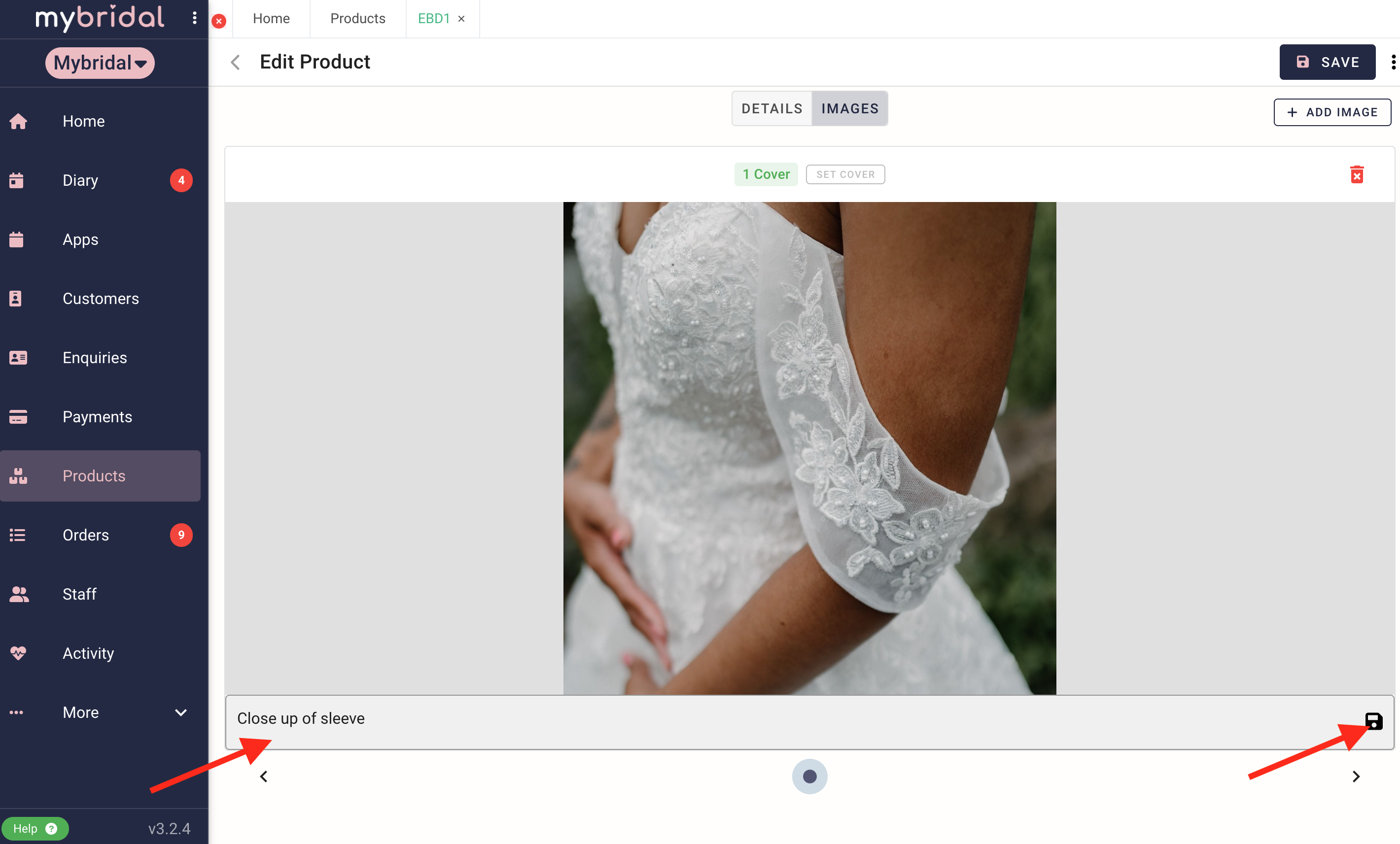
5. If you want to add another image against the same product you can click 'add image' again and repeat the process.
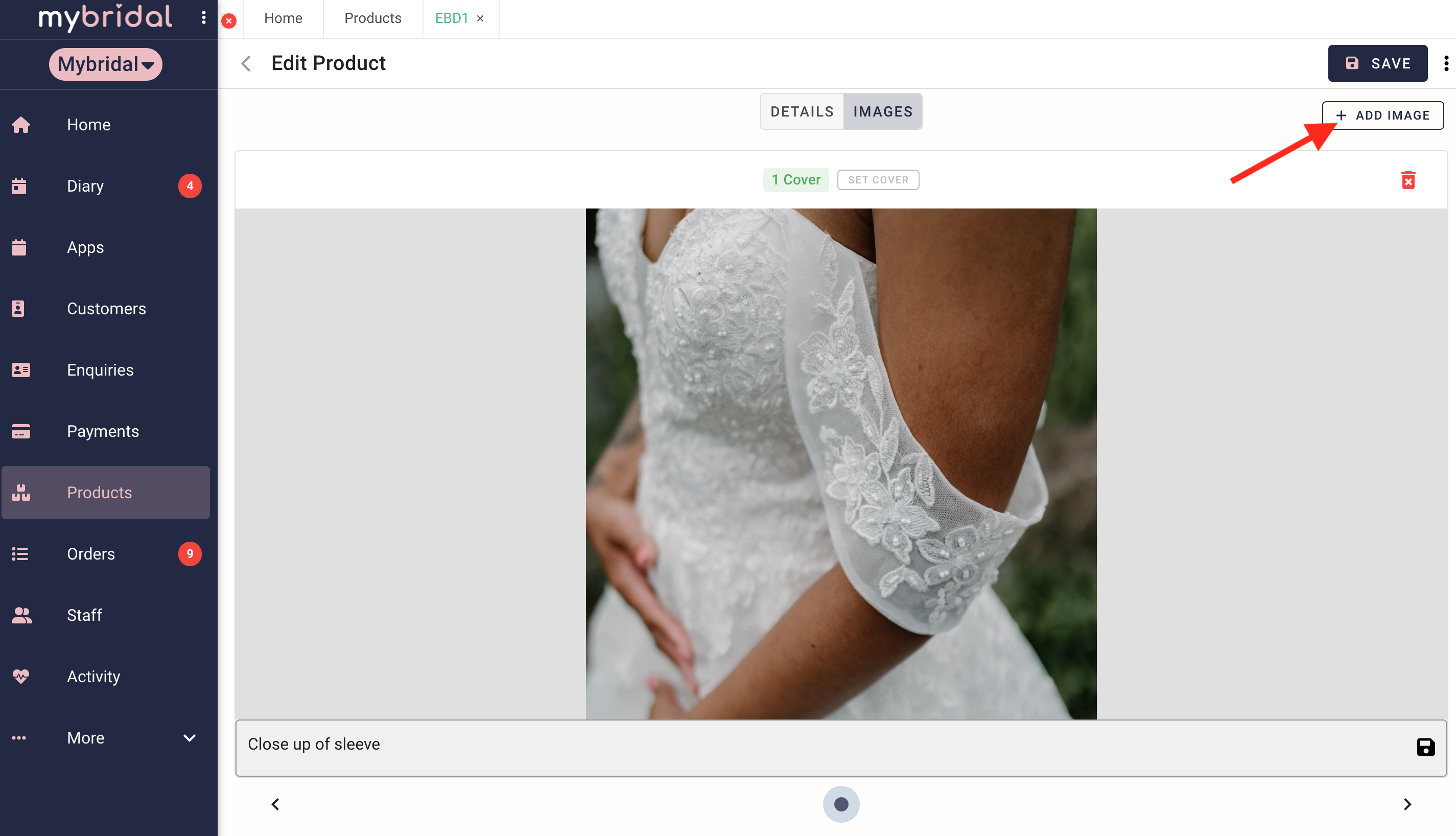
6. Choose which of the images you want to be the cover picture (the one that is displayed when you search for the product). This will default as the first image you uploaded but you can edit this by toggling between the images and clicking 'set cover' on the image you want to be the cover image.
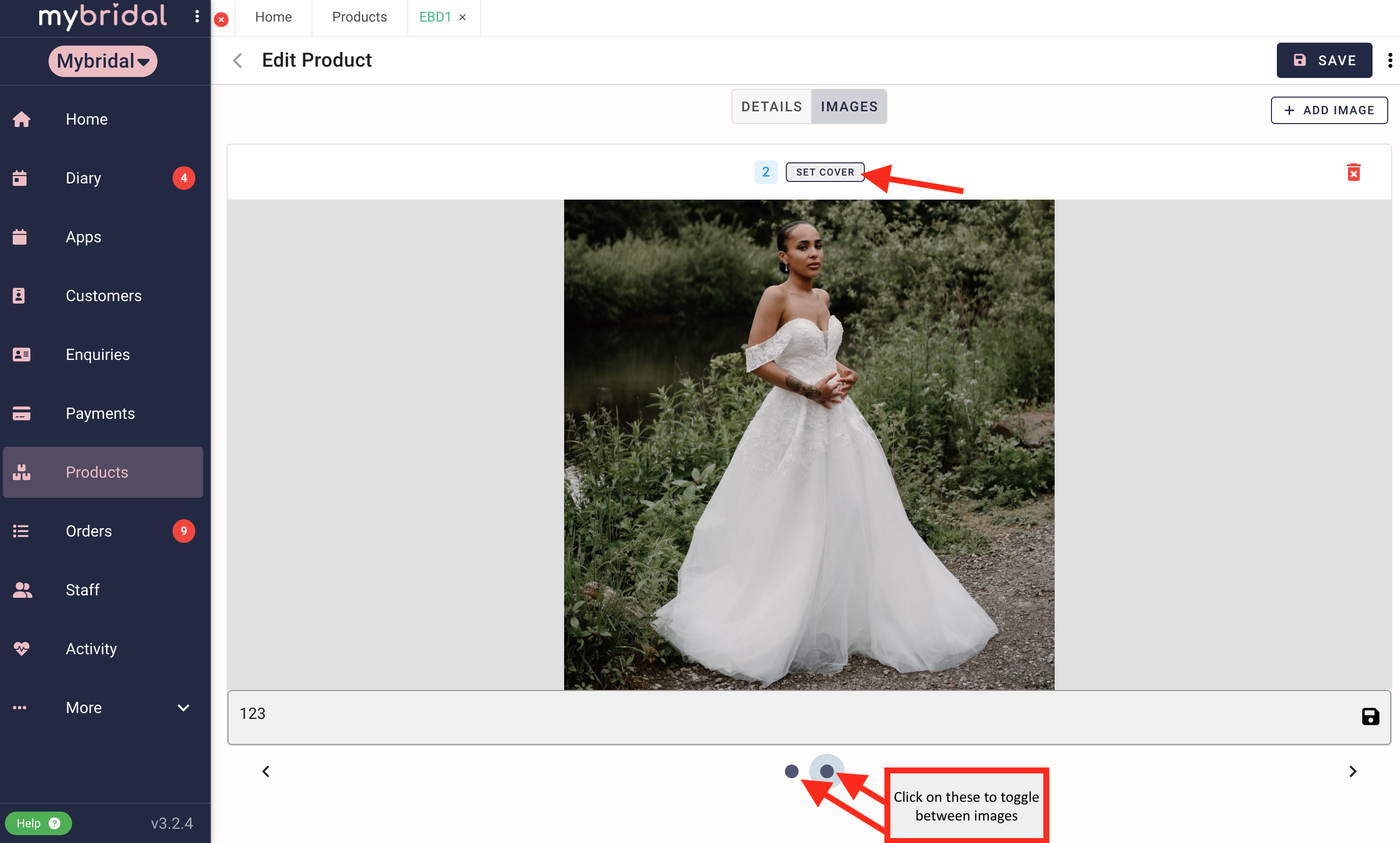
How to Search for a Product Using Images
1. Once you have uploaded images against your products you can view them by clicking on the 'images' tag pictured below. This will show all of your cover images in a gallery.
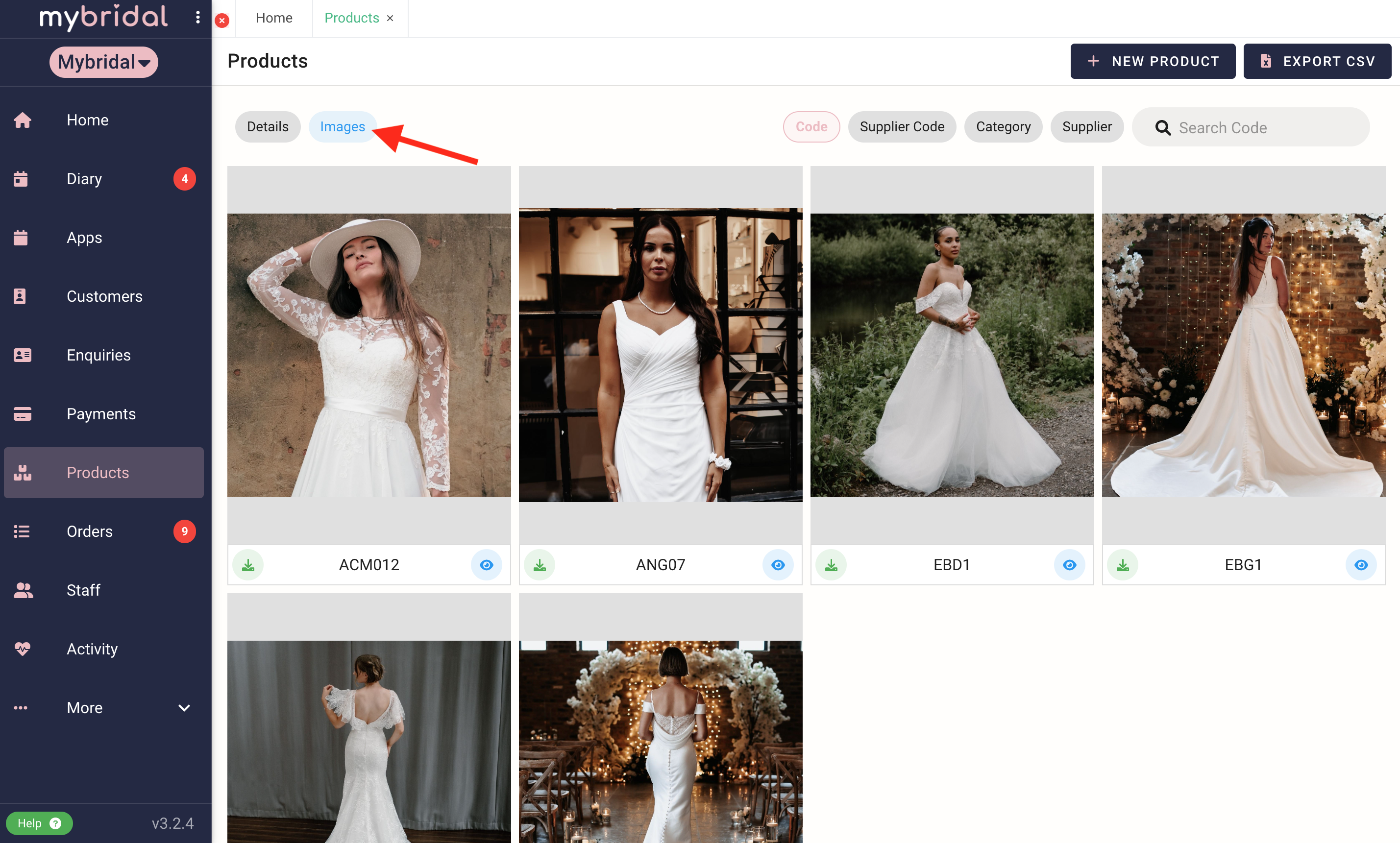
2. You can then choose to search for a product code, supplier code, category or supplier. Select which you want to search by. For this example I am searching for my Emma's Bridal Gown supplier. You can see when I search 'supplier: Emma' it filters out the relevant dresses.
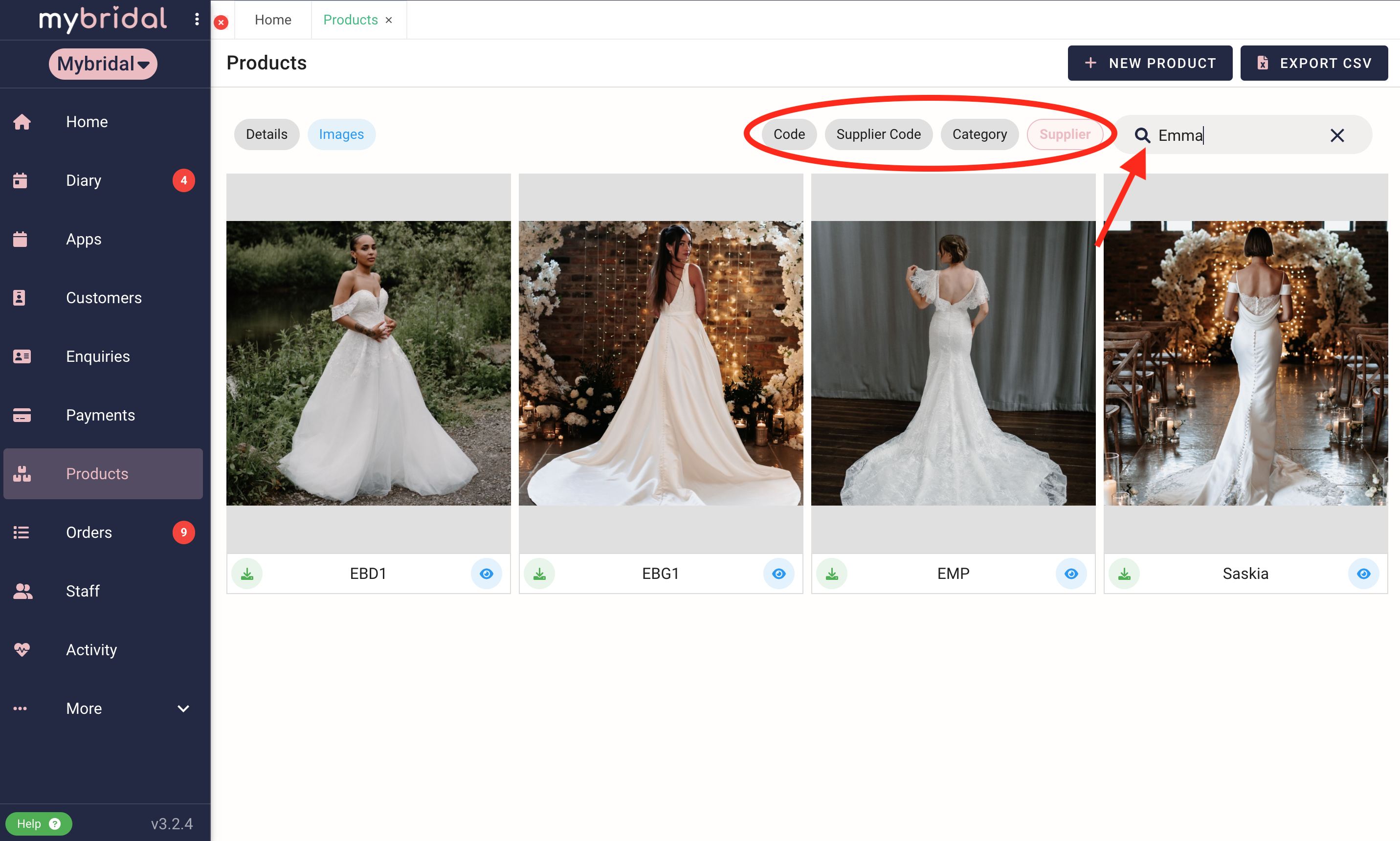
3. You can click on the 'view' icon to then view the product details attached to each image.